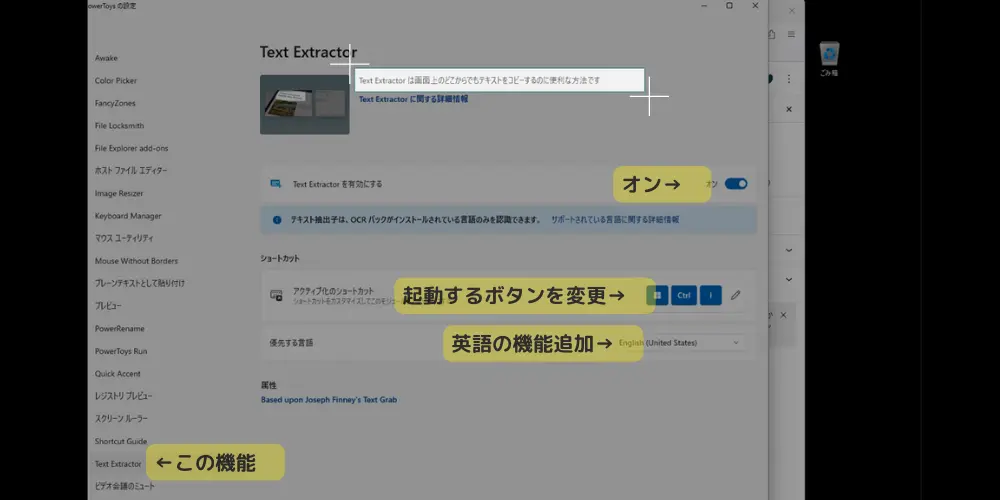コピペしたいけど、画像の文字は出来ない。
説明画像をワードプレスに貼り付けたいけど、文字入力が面倒。
こんなお悩み解決します。
windows11なら画像から文字を読み込めます。
microsoft製でOSの拡張機能で無料です。
早速ですが導入しましょう。
目 次
導入方法
「text extractor」は「PowerToys」の一つの機能です。
まずは「PowerToys」を導入します。
- スタートボタン」から「Microsoft Store」を選ぶ。
- 「PowerToys」を検索して「インストール」
- (インストールを許可する確認画面が出ます。)
- 「PowerToys」の設定画面で「text extractorを有効にする」を「オン」
- 以上で使えます。(設定画面は上に画像があります。)

使い方
この機能の流れを説明します。
- (3つのキーを押す)
- 画面が灰色になって、マウスが「+」になる。
- 文字を読み込みたい場所の「左上~右下」を選択する。(ドラッグ)
- クリップボードに文字の内容が入ってる。
- ペーストすると文字が張り出される。
下の画像は実際に機能を立ち上げた画面。+と+で囲まれた画像上の文字を読み取る。

「text extractor」が使えない場合。
実際に私の場合ですが、ボタンを押しても機能しませんでした。(青い枠が出る)
この場合はを変更します。
私の場合は「i」に変更しました。(上の画像参照)
これで問題なく変えました。恐らく「T」は他の機能が立ち上がります。
2台のwindows11で試しましたが、は他の機能が優先的に割り当てられてそうです。
つまり、「text extractor」が使えない場合。は他のキーを割り当て下さい。
文字の認識がおかしい場合
優先する言語を変更すると調整できます。
標準の「日本語」だと「英語」が上手に読めません。
優先する言語を「English」にします。
以下に解説します。少し手間がかかります。
① ターミナルを管理者権限で開く
下記の方法でターミナルを開きます。
いろいろな開き方があります。下記に2通りの方法を紹介します。
- キーを右クリックで下記画像の①
- キーを左クリック「ターミナル」から下記画像の②

②下記のコマンドを入力(コピペ出来ます。)
$Capability = Get-WindowsCapability -Online | Where-Object { $_.Name -Like 'Language.OCR*en-US*' }
続けて下記を入力。(右上のボタンでコピー出来ます。)
$Capability | Add-WindowsCapability -Onlineしばらく待ちます。

必要なファイルがダウンロードされて下記のようになったらインストール完了です。

優先する言語を変更する。
最後に「優先する言語」を日本語からEnglishに変更します。